本文主要是对在最新的VirtualBox7上搭建Debian11的笔记记录,方便后续个人回顾,同时搭配对配置的浅析。
sudoers配置
非root用户想要使用sudo命令,需要两个条件:
- 系统安装了sudo命令;
- 将该用户添加到了
/etc/sudoers中;
对于第一点检查是否安装sudo命令,可以使用su -命令切换为root用户,尝试使用sudo命令,同时检查/etc/sudoers这个文件是否存在。如果root使用sudo命令都提示command not found,且/etc/sudoers这个文件也不存在,大概率系统就没有sudo命令,进而几乎所有非root用户都无法使用sudo命令。此时,我们就只能使用root用户来安装sudo命令了(apt-get install sudo),安装好以后会自动创建/etc/sudoers文件。
PS:如果出现尝试安装sudo的时候,也提示无法找到sudo这个包,大概率你没有更新APT,所以先使用命令
apt-get update更新下仓库信息。这个时候如果apt-get更新很慢,大概率你没有配置合适的镜像,导致网络很慢。此时,在root用户下,按照下面“APT源配置”方式去配置下APT源,配置好以后再重新尝试安装sudo命令。
当安装好了sudo以及/etc/sudoers也创建好以后,就可以在root用户下去修改/etc/sudoers,把非root用户添加到sudoers里面。
1 | |
将非root用户添加到sudoers以后,如果此时你还在root用户下,则可以使用exit命令退出当前登陆的root用户,回到你一开始的自己用户会话中,然后使用sudo 命令来临时提权执行命令了。
APT源配置
/etc/apt/sources.list
1 | |
配置解析
deb https://mirrors.tuna.tsinghua.edu.cn/debian/ bullseye main contrib non-free
形如如下格式:
deb http://site.example.com/debian/ distribution component1 component2 component3
Archive type
每行的第一个单词**,deb** 或 deb-src,表示存档的类型。Deb 表示存档包含二进制包 (deb),即我们通常使用的预编译包。Deb-src 表示源码包,它们是原始程序源码加上 Debian 控制文件 (.dsc) 和差异.gz包含打包程序所需的更改。
Repository URL
该行的下一个条目是指向要从中下载包的存储库的 URL。Debian 存储库镜像的主要列表位于此处。例如,咱们使用的是清华的镜像,进入该页面会看到如下的FTP界面:
Distribution
发行版本代号 or 发行版代号加-updates、-backports或-security后缀。例如当前(2022-10-25)Debian最新发行版本为11,代号bullseye。
在上述配置中,我们使用了:bullseys、bullseye-updates、bullseye-backports以及bullseye-security(注意,Distribution为bullseye-security时候,URL中的路径对应为debian-security,而不是debian)。
Component
- main 由符合 DFSG 标准的软件包组成,这些软件包不依赖于该领域之外的软件来运行。这些软件包被认为是 Debian 发行版中唯一的一部分。
- contrib 软件包包含 DFSG 兼容的软件,但具有不在 main 中的依赖关系(可能打包为非自由的 Debian)。
- 非自由软件包含不符合 DFSG 的软件。
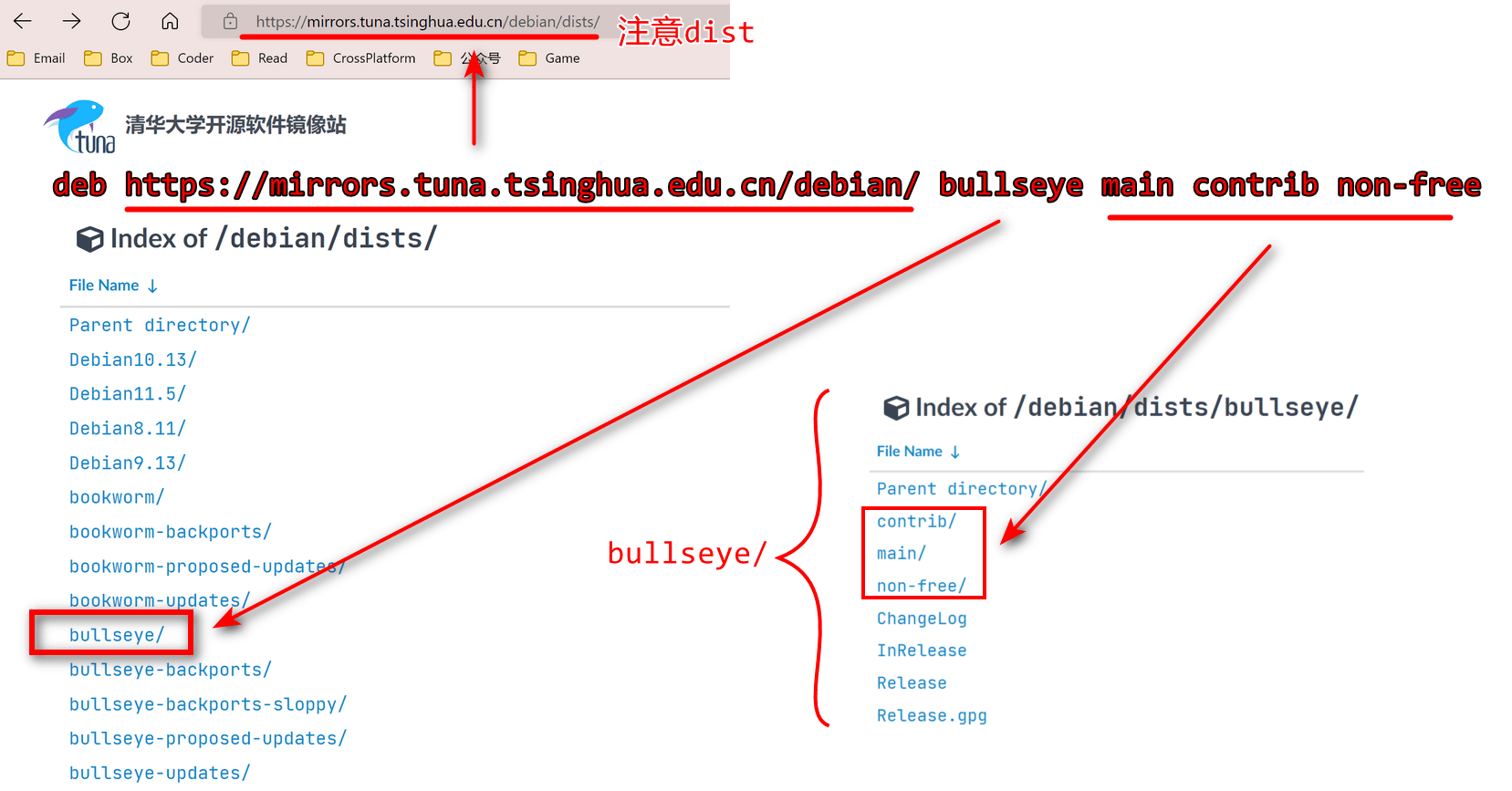
当我们通过apt/apt-get进行软件安装的时候,如果出现某些软件找不到,一方面可能软件包名称不对;另一方面,可能是在配置sources.list的时候,main、contrib或者non-free遗漏了配置,导致不会进入这些目录下进行搜索。
基础库
gcc/g++
build-essential包包含了在Linux下开发C/C++基础开发工具与库:
gcc/g++/make/libc6-dev/dpkg-dev等
1 | |
git
1 | |
CMake
1)apt安装
1 | |
2)如果是源码方式安装,则还可以验证上述的安装gcc/g++等基础开发环境是否OK。
下载源码文件:Download | CMake
进入cmake源码目录,执行配置、构建以及安装(Installing | CMake):
1 | |
安装完成后,可以调用cmake --version查看版本,检查是否编译并安装成功。
X11
1 | |
OpenSSL
1 | |
OpenGL(OpenGL的Library、Utilities以及ToolKit)
1 | |
dkms
DKMS全称是DynamicKernel ModuleSupport,它可以帮我们维护内核外的驱动程序,在内核版本变动之后可以自动重新生成新的模块。当需要开发Linux内核模块的时候,需要该包。同时,安装VBox增强工具时候,会编译内核文件,故也需要安装。
1 | |
Linux内核相关包
当前版本Linux内核的头文件。当需要开发Linux内核模块的时候,需要该包。同时,安装VBox增强工具时候,会编译内核文件,故也需要安装。
1 | |
安装VBox增强工具
方式一:直接利用VBox的Insert Guest Additions CD image
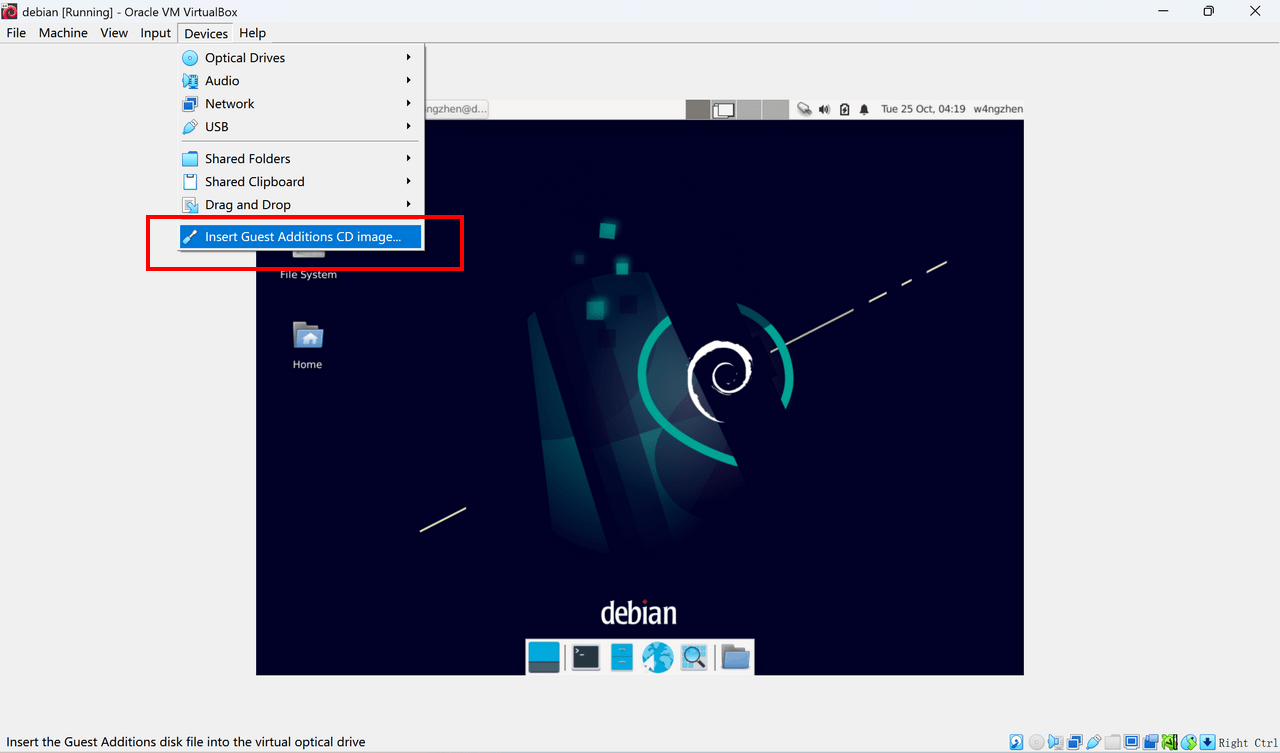
使用该方式,VBox会自动查找对应的增强工具包CD镜像,并挂在到Debian系统。稍等片刻后,我们可以从桌面上看到一个名为:VBOX_GAs_x.x.x的CD镜像,双击打开后可以直接看到里面的内容:
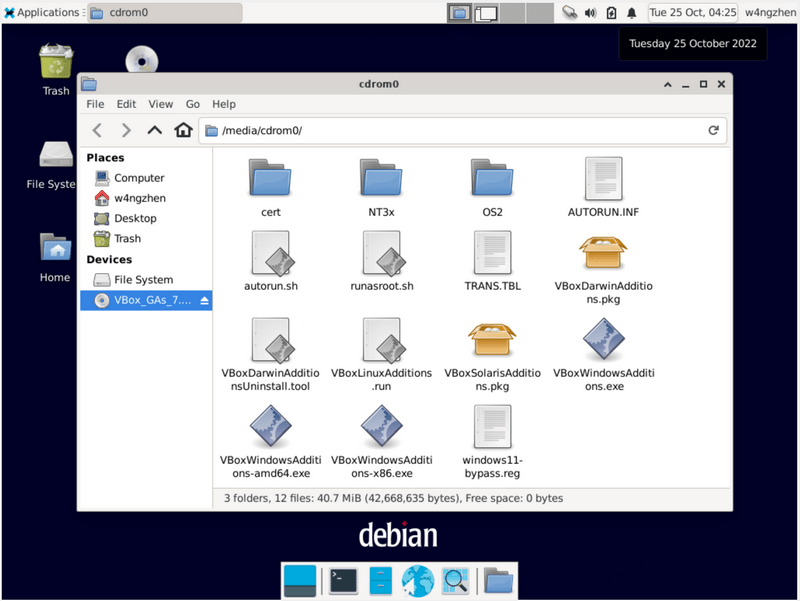
我们首先把其中的VBoxLinuxAdditions.sh拷贝到桌面,或者任意路径。然后命令界面执行:
1 | |
方式二:命令行处理
如果在纯命令行界面,依然是通过上述的Insert Guest Additions CD image操作。操作完成后,此时相当于我们插入一张包含有增强工具软件的CD光盘。此时,我们需要将“光驱”设备挂在到我们的一个目录上,譬如我们创建一个/media/vbox-cd-content/:
1 | |
将/dev/cdrom挂载到上述目录:
1 | |
进入/media/vbox-cd-content,将里面的所有东西都复制到外部目录(譬如创建一个~/VboxAdditions/):
1 | |
复制完成后,我们可以先卸载CD挂载目录:
1 | |
卸载目录后,我们在看里面是没有内容了。
进入我们拷贝好内容的~/VBoxAdditions/,执行命令,等待完成即可:
1 | |
完成后,重启:
1 | |
重启完成后,我们就可以配置一个共享目录来检查是否安装成功。共享目录的配置,网上有很多,这里不再赘述。
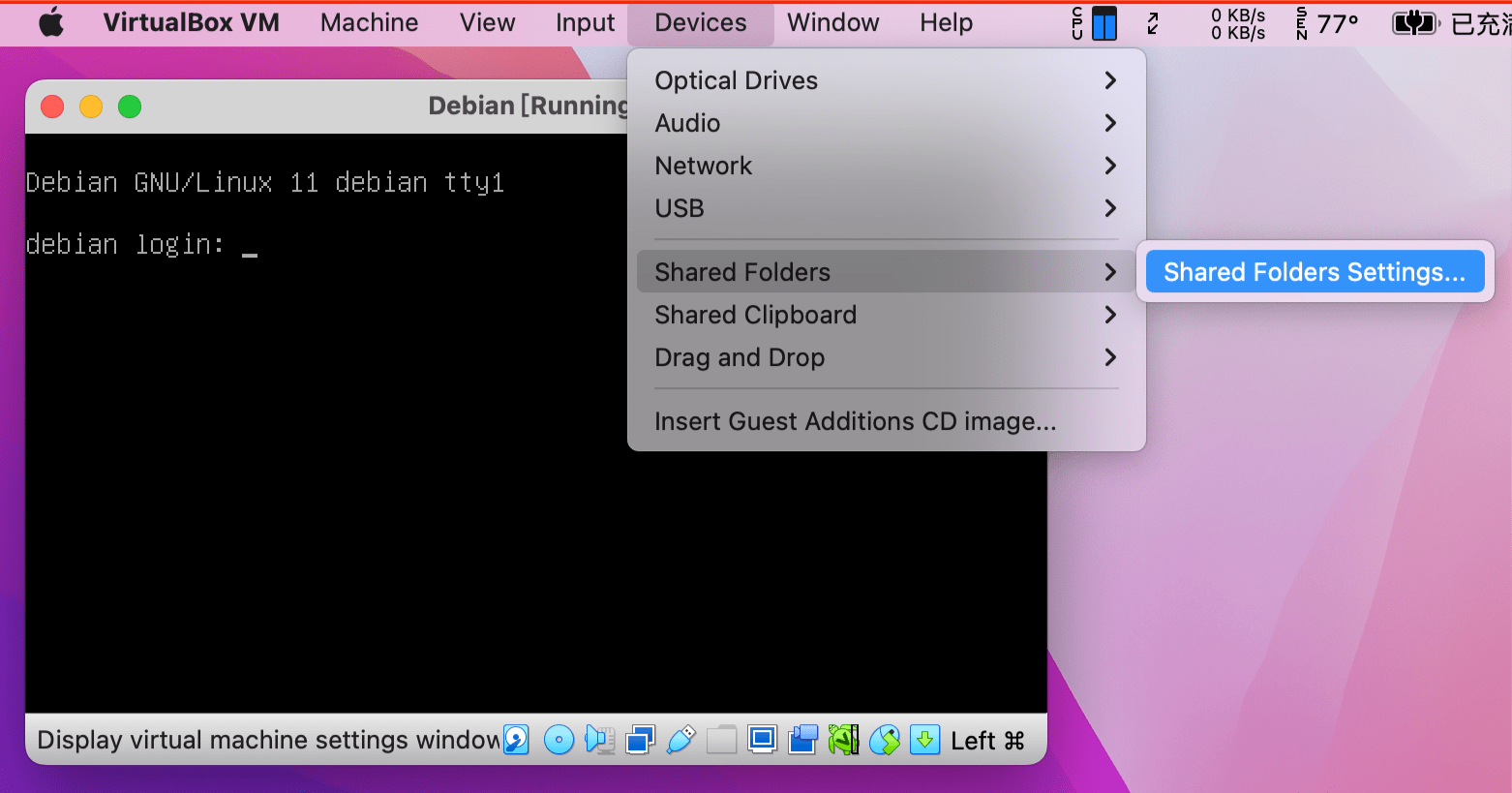
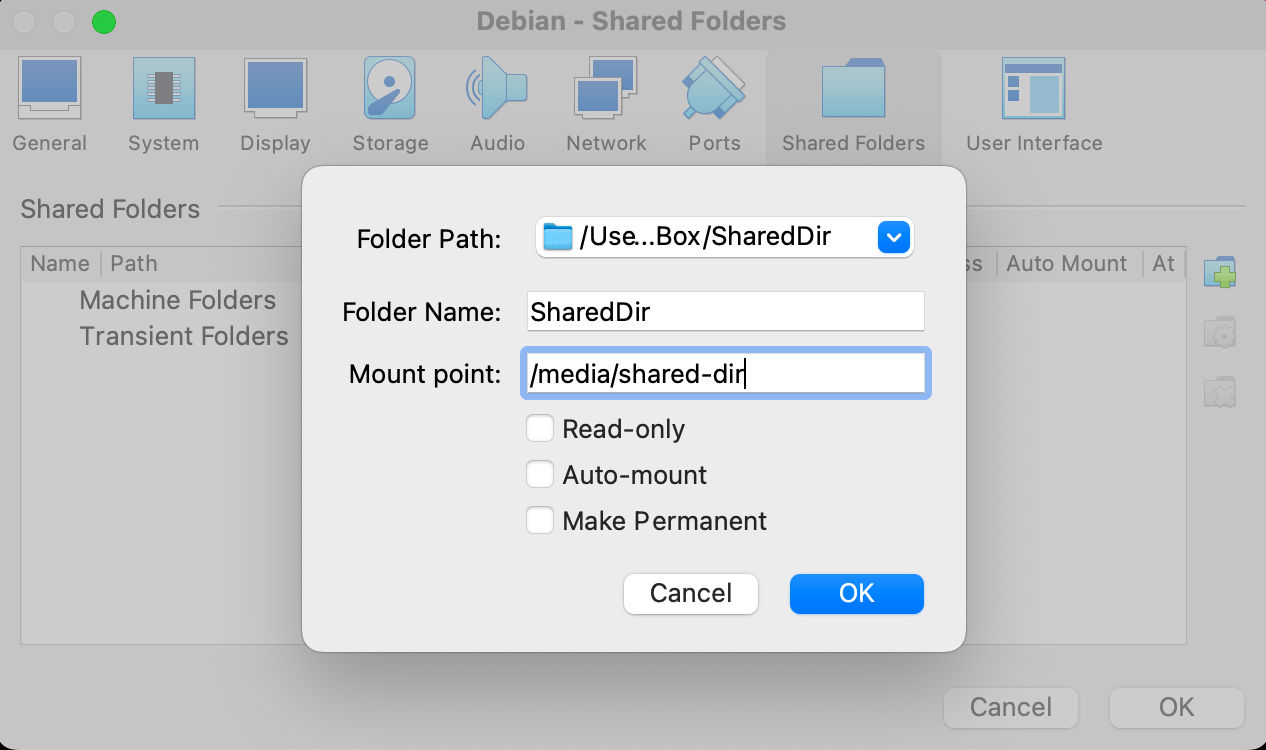
这里没有选择Auto-mount自动挂载,那么需要手动挂载。这里点击OK以后,我们进入Linux,可以手动创建一个目录:/media/shared-dir目录,然后通过调用挂载的命令:
1 | |
解读下这个命令。首先,-t vboxsf必须要有,该参数是在完成VBox的增强功能安装以后才能使用;其次,SharedDir需要和上述配置共享文件夹配置里面的Folder Name保持一致,代表我要将这个外部对应的目录挂到Linux系统中;最后的/media/shared-dir/就是要挂到当前Linux系统中的那个目录。
完成挂载后,我们可以在宿主系统创建一个文件夹来验证:
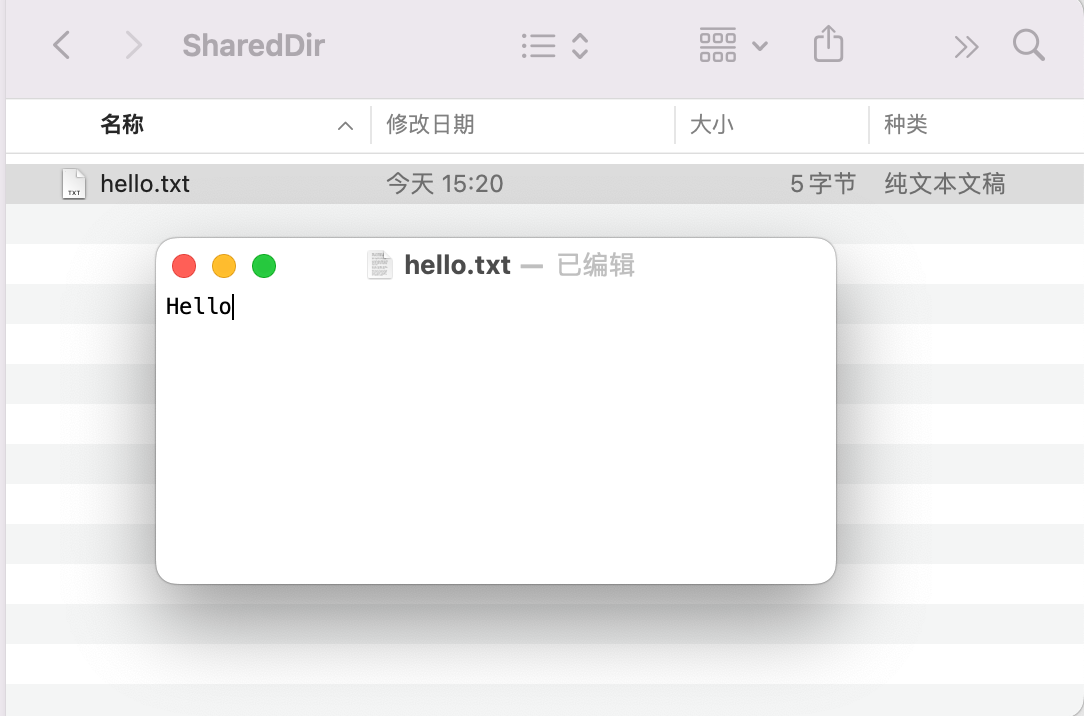

可以看到已经将宿主系统里面的hello.txt在Linux读取出来了。